Guru Vokasi - Cara membuat ulir baut menggunakan menu coil pada autodeks inventor proffesional merupakan teknik membuat ulir agar visualisasinya tampak lebih nyata. Menu coil sendiri merupakan menu yang terdapat pada software autodesk inventor yang memiliki fungsi untuk membuat sebuah objek melingkar seperti pegas. Selain itu coil sendiri juga memiliki fungsi seperti extrude baik dalam segi membentuk objek maupun memotong objek. Selain menu coil, untuk membuat profil ulir juga dapat dilakukan dengan menggunakan plugin CoolOrange Thread Modeler maupun menggunakan menu Thread yang disediakan oleh Autodesk Inventor Proffesional. Ketiga teknik tersebut memiliki tujuan yang sama yaitu membentuk profil ulir namun memiliki hasil yang berbeda. Dibawah ini merupakan perbedaan hasil dari ketiga teknik tersebut.
 |
| Coil |
 |
| Cool Orange Thread Modeler |
 |
| Thread |
Langkah pertama persiapkan profil baut yang akan kita buat ulir dan bisa anda dapatkan disini atau juga anda dapatkan pada tutorial DISINI.
Langkah kedua persiapkan profil geometry ulir dan anda dapatkan DISINI.
Langkah Ketiga kita langsung masuk pada tutorial
- Posisikan profil baut seperti gambar dibawah ini
- Klik start 2d sket arahkan kursor menuju origin, pilih salah satu plane yang memiliki posisi memotong profil baut tersebut
- Jika sudah pada posisi sket ditengah, arahkan kursor menuju Slice Graphics (F7) untuk menampilan potongan dari profil baut tersebut.
- Klik project cut edges untuk mempermudah dalam peletakan profil geometry ulir tersebut.
- Buat persegi panjang dari menu rectanggle dan jangan lupa untuk mengaktifkan menu contruction sebagai bidang bantu peletakan profil geometry ulir
- Letakkan persegi tersebut diujung batang baut
- Panggil profil geometry ulir dari contoh langkah kedua
- Copy profil geometry ulir dan pastekan pada profil baut yang telah anda buat.
- Posisikan geometry ulir tersebut berada pada ujung persegi yang telah anda buat
- Klik menu coil seperti pada group sweep
- Jika sudah muncul menu bar dari coil pada kursor profil klik pada gemotri ulir yang telah anda buat dan sedangkan untuk kursos axis pilih pada submenu origin dan pilih axis yang memanjang dan jangan lupa untuk memilih menu cut
- Pada menu coil size pada type pilih Pitch and Height Untuk Height diisi sejauh profil yang ingin dibuat Sedangkan Pitch disi dengan kisar ulir yang akan dibuat.
- Jika sudah Klik OK
Jika hasil yang anda buat telah membentuk profil ulir maka anda telah berhasil. Terimakasih telah membaca artikel Guru Vokasi bila ada pertanyaan bisa anda tulis pada kolom komentar jangan lupa untuk membagi artikel ini ke teman anda yang membutuhkan








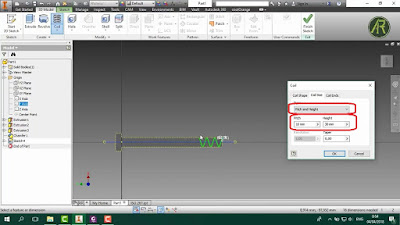
















Panduan lengkapnya ada gak senior-senior drawing
BalasHapusada bank klik saya share videonya
Hapus